打印机是否与电脑连接上这是很多用户关心的问题,这将直接决定能否进行打印。例如我们在电脑设置设备和打印机列表中,发现不显示打印机应该怎么办?不显示打印机是不是代表着未连接或者是故障呢?下面便为大家详细介绍一下设备和打印机不显示打印机的原因及解决。

一、打印机未显示的原因分析
1、驱动程序问题:打印机驱动程序损坏、版本过旧或与操作系统不兼容,可能导致打印机无法正常识别和显示。
2、硬件连接问题:打印机与电脑之间的USB线缆松动、接口损坏,或网络打印机的网络连接中断,都会使打印机在设备列表中消失。
3、电源与开关状态:打印机未开机、进入休眠模式或电源线接触不良,也可能导致无法检测到打印机。
4、软件设置问题:打印机被误设为禁用状态,或打印队列被暂停,使其在设备和打印机列表中隐藏。
5、操作系统故障:Windows Update引发的系统文件冲突、打印机服务异常,以及打印机相关服务被禁用或未启动,都可能导致打印机无法显示。
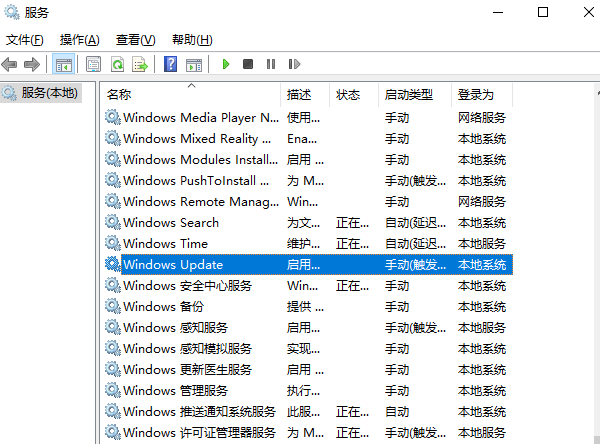
二、打印机未显示的解决方法
针对上述原因,以下是一套全面的解决攻略:
1、检查硬件连接与电源
①、检查线缆连接:确保USB线缆牢固插入电脑和打印机的对应接口,如有条件,可尝试更换线缆测试。对于网络打印机,检查其与路由器的网络连接是否正常,如有必要,重启路由器或重置网络设置。
②、检查打印机电源:确保打印机已开机,电源线接触良好,无电源适配器故障。如果是无线打印机,检查电池电量是否充足。

2、重启打印机与电脑
①、重启打印机:长按打印机电源键关闭打印机,等待片刻后再开启,观察打印机是否正常启动并准备就绪。
②、重启电脑:关闭电脑,等待一分钟后再开机,查看设备和打印机列表中是否出现打印机。
3、检查打印机驱动与设置
①、更新或重新安装驱动:访问“打印机卫士”软件自动检测下载与当前操作系统兼容的最新驱动程序,进行安装或更新。如已安装驱动,可尝试卸载后重新安装。
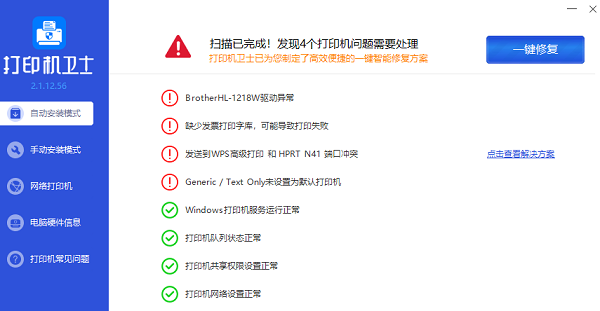
②、检查打印机状态:打开“设备和打印机”窗口,查看打印机是否被禁用或打印队列被暂停。如是,右键点击打印机图标,选择“启用”或“取消暂停”。
4、排查操作系统问题
①、重启打印机服务:打开“服务”窗口(搜索框输入“services.msc”),找到“Print Spooler”服务,确保其状态为“正在运行”。如非运行状态,右键点击选择“启动”。
②、修复系统文件:运行“sfc /scannow”命令(需以管理员身份运行命令提示符),扫描并修复系统文件可能存在的问题。
③、检查防火墙与安全软件设置:确认防火墙或安全软件未阻止打印机通信。如有必要,暂时禁用防火墙或安全软件,测试打印机是否出现。
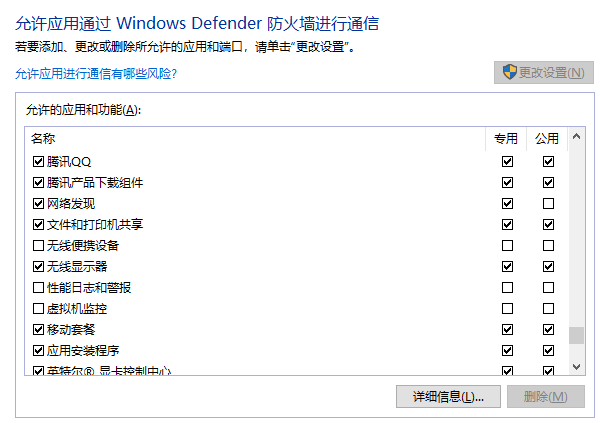
以上就是设备和打印机不显示打印机怎么办?解决方法指南。



![[迅雷下载]超高清电影合集-1080P蓝光无水印版(2023年更新)](http://img.163987.com/740b3f15-fc5c-406d-8dca-9f9ffb45b7b0.jpg)



评论()