在日常工作中,打印机是不可或缺的办公设备。如果您发现电脑上的打印机不见了,可能是因为意外删除或系统更新导致的。不过,无需担心,本文将提供详细的步骤,帮助您轻松将打印机添加回电脑。

一、检查打印机硬件
首先,确保打印机已正确连接到电脑或网络,并且打印机处于开启状态。检查所有的线缆连接是否牢固,包括电源线和数据线。如果是网络打印机,确保网络连接正常,并且打印机的IP地址没有变化。

二、使用打印机卫士添加打印机
1、在电脑上打开打印机卫士,点击“立即检测”。
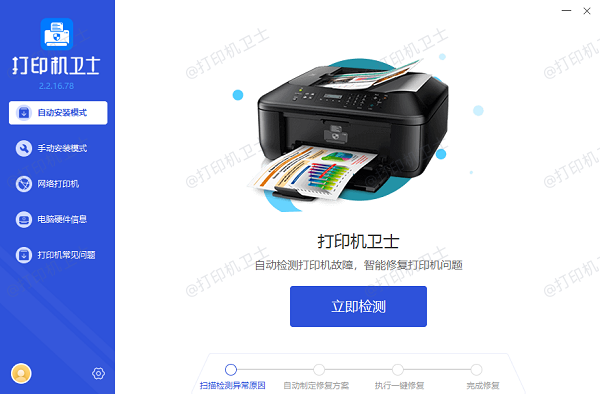
2、检测完后会提示您打印机驱动异常,点击“一键修复”,帮助您按照打印机驱动。
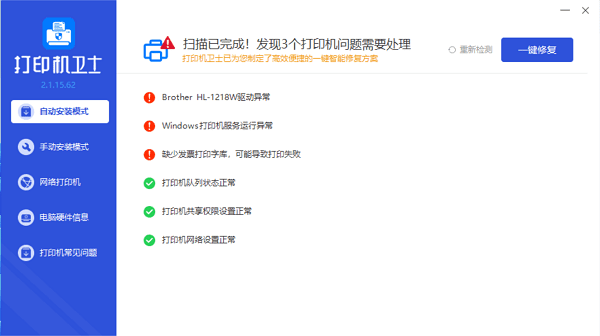
3、等待显示修复成功后,尝试打印一份文件检查是否能正常打印。
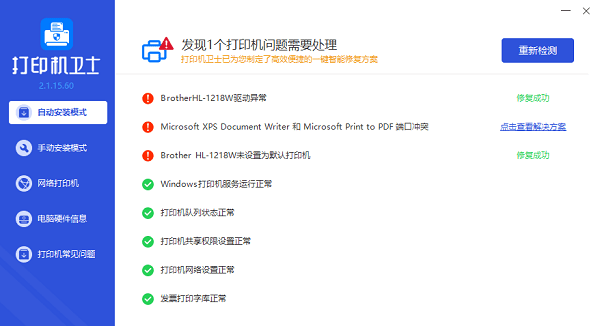
三、通过控制面板添加打印机
1、打开控制面板,选择“设备和打印机”,点击“添加打印机”。
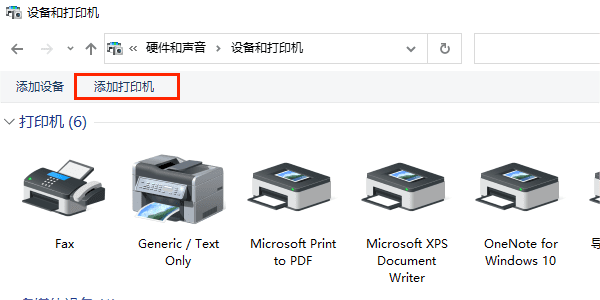
2、选择“添加网络、无线或蓝牙打印机”,根据您的打印机类型进行选择。
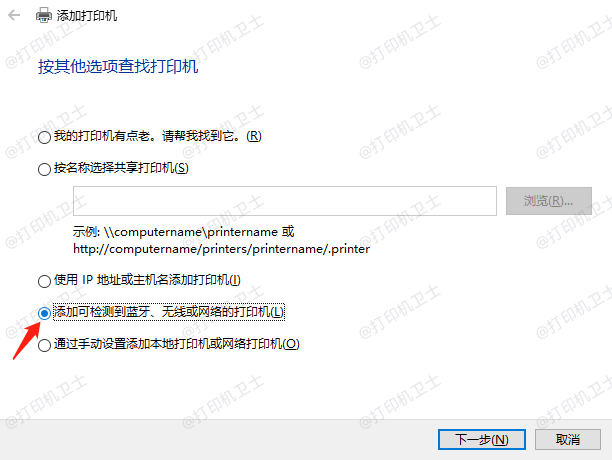
3、如果是本地打印机,选择合适的端口,通常是USB端口。如果是网络打印机,输入打印机的IP地址或选择从列表中发现的打印机。
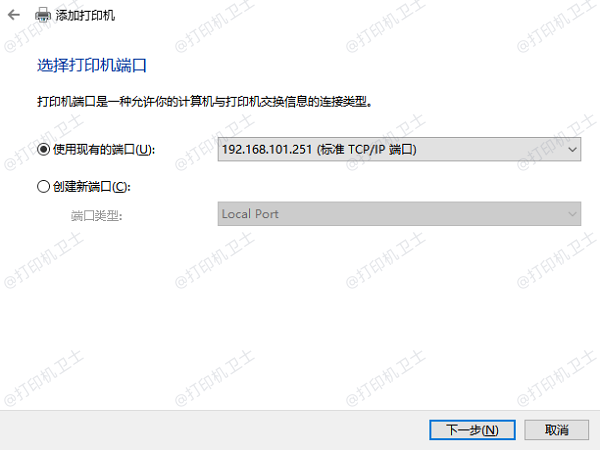
4、选择打印机的品牌和型号。如果系统中没有列出您的打印机,您可能需要下载并安装相应的驱动程序。
5、完成添加过程,打印一份测试页以确认打印机能够正常工作。
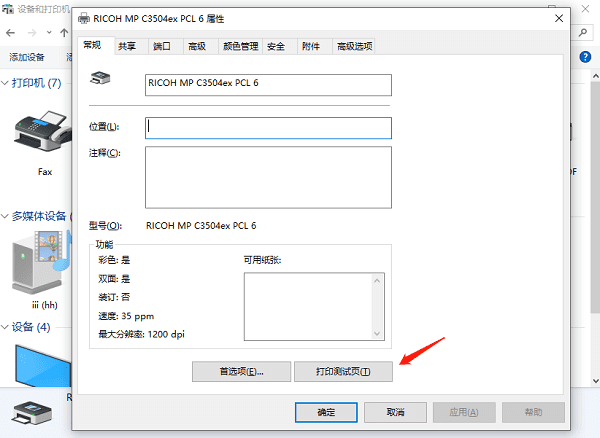
四、使用Windows设置添加打印机
1、打开“设置”,点击“设备”然后选择“打印机和扫描仪”。
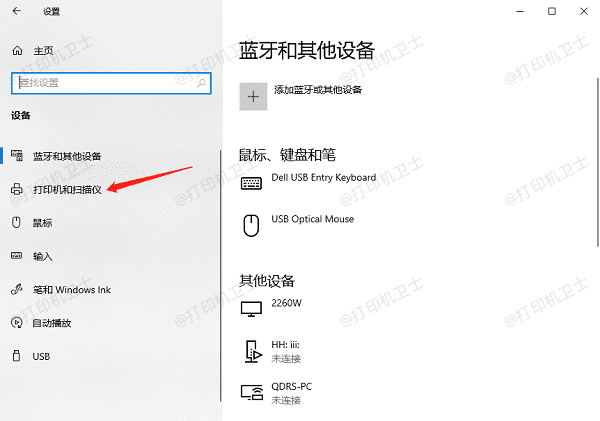
2、点击“添加打印机或扫描仪”,Windows将尝试检测并列出可用的打印机。
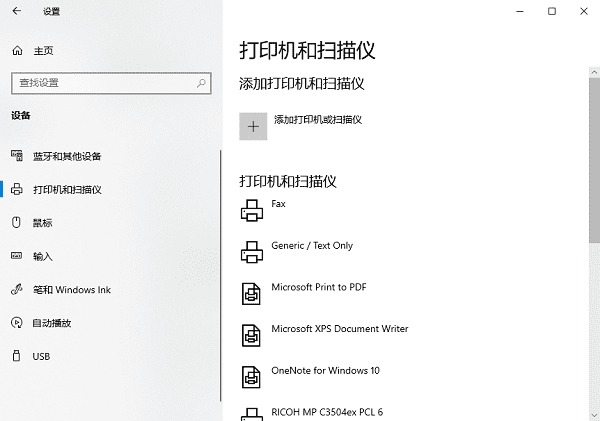
3、选择您的打印机,然后按照屏幕上的指示完成安装。
五、手动安装打印机驱动程序
如果Windows无法自动检测您的打印机,您可能需要手动安装驱动程序。
1、在打印机卫士的“手动安装模式”里搜索对应的打印机型号,找到后点击“下载”。
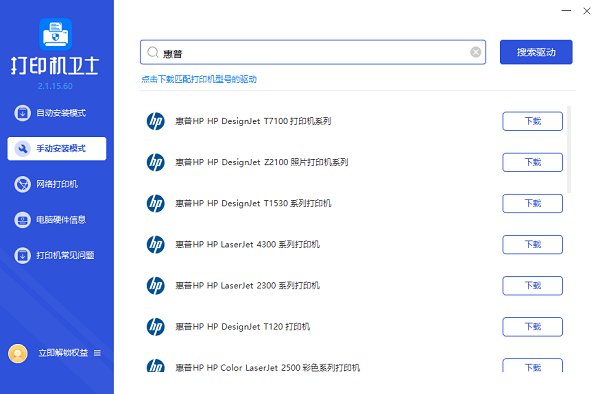
2、下载完成后运行驱动程序进行安装,并按照指示完成安装。
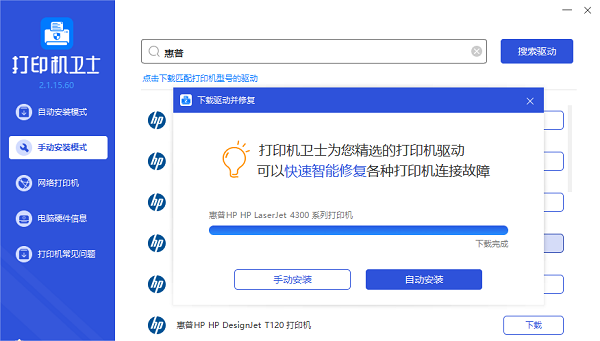
以上就是打印机从电脑删除了怎么添加回来的方法步骤。希望对你有所帮助。




![[迅雷下载]超高清电影合集-1080P蓝光无水印版(2023年更新)](http://img.163987.com/740b3f15-fc5c-406d-8dca-9f9ffb45b7b0.jpg)


评论()